Printer Offline? These 11 Tips Will Get Your Printer Back Online Again
Posted on Friday 26 January, 2024Printer offline? 😓
Is your printer showing offline? This frequent issue occurs when there's a disconnect between your printer and computer, leading to the frustrating 'printer offline' message.
Here are 11 solutions to help solve that problem and get your printer working again fast!
1. Manual Offline Mode Check
Before you try anything else, ensure your printer isn’t set to offline mode accidentally.
Navigate to the “Start” icon on the bottom left of your screen and then select the “Control Panel” option, continue through to “Devices and Printers”. From here, right click on the printer and then select “See what’s printing”. A window will open and choose the “Printer” option at the top of the menu bar.
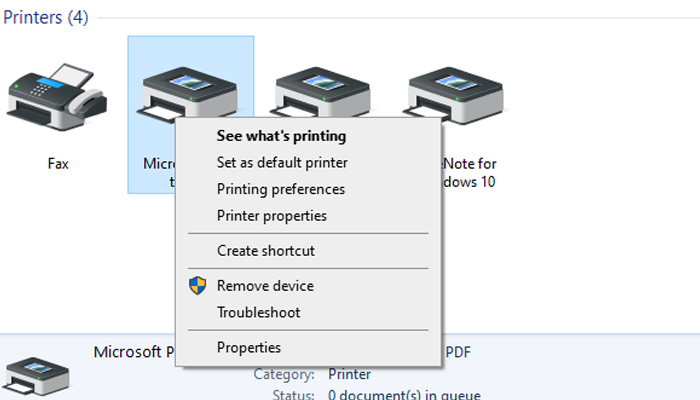
The easiest way to check whether the network is seeing your printer is to open Windows Explorer or Apple Finder and click on the network option (in the left column) and see if your printer displays in the list of attached devices. If you aren’t seeing your printer try rebooting your router and your computer.
The option to “Use Printer Online” will be available in the drop down menu.
In some cases you may just need to move your printer closer to the Wi-Fi router.
2.Check Your Printer’s Wi-Fi Connection
Ensure your printer is connected to the same Wi-Fi network as your device. Start off by making sure you have the printer’s wireless option turned on. (Many printers have a button which displays a blue wireless icon when a wireless connection is available - if you can’t find the relevant button check your printer’s instructions).
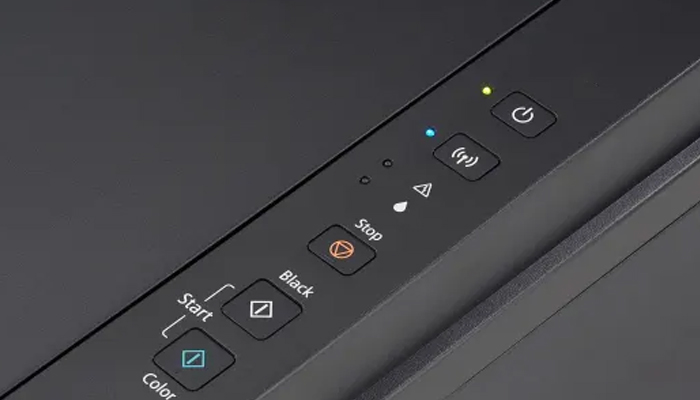
The easiest way to check whether the network is seeing your printer is to open Windows Explorer or Apple Finder and click on the network option (in the left column) and see if your printer displays in the list of attached devices. If you aren’t seeing your printer try rebooting your router and your computer.
Alternatively your printer’s built-in menu may have an option for checking its Wi-Fi connection.
In some cases you may need to move your printer closer to the Wi-Fi router.
3. Restart Your Printer and Computer
Sometimes, a simple reboot can fix connectivity issues. Restart it with the power button. If that doesn't fix the issue, unplug your printer for 30 seconds and then restart it.

Sometimes, a reboot will help your printer refresh and recover its connection.
4. Check For Loose USB Cables
If your printer is attached to your PC via a cable, check the USB/ethernet cable running from your PC to the printer and make sure it is plugged in firmly at both ends. Check if plugging in a different port/socket on the printer rectifies the issue.

You can also try using a different cable to establish a connection.
5. Clear Print Queue
A clogged print queue can cause offline issues and clearing it can make a difference. Check the settings by navigating to “Devices” in settings, and choose your printer.
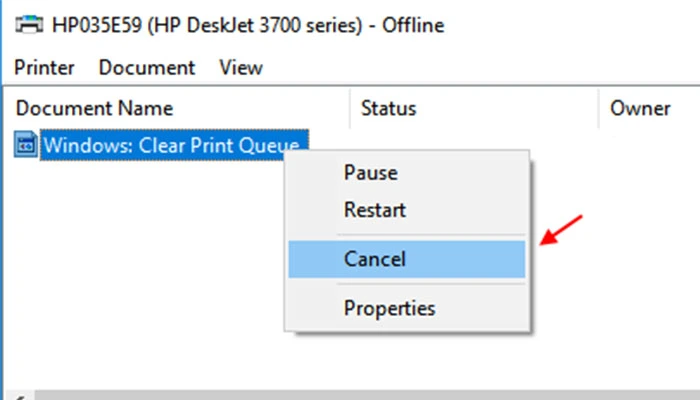
Click on open the queue and cancel all pending documents. Now, try restarting both the computer and the printer.
6. Remove and Re-Add Your Printer
Access your printer by going to Printers & Devices in the Control Panel. Right-click on the printer and select “Remove”. Then click on “Add a Device” and follow the instructions to reinstall the printer.
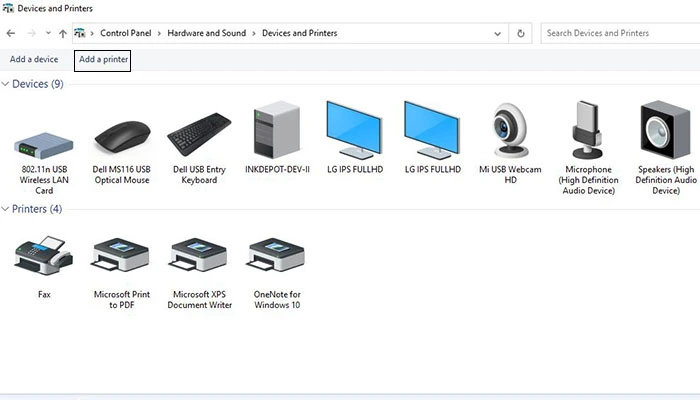
In Apple Mac, you can go to “System Preferences”, select the printer and click on “Reset”. It might be necessary to use admin username and password to complete resetting the printer.
7. Update Printer Drivers
Keep your printer running by updating to the latest software because an outdated printer driver can cause the device to malfunction. Access “Device manager” in your computer and right-click on the printer’s name and select “Update driver”.
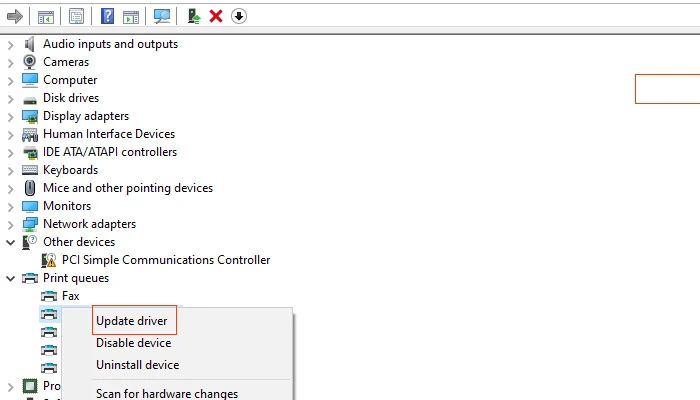
This should occur automatically. It might be necessary to find and install the latest driver for your printer from the manufacturer’s website.
8. Fix Any Pending Software Updates
For those with Windows, sometimes an outdated Windows OS can cause printer problems. Whilst Windows updates are usually completed in the background as and when available, it is preferable to complete any pending updates and then do a restart.
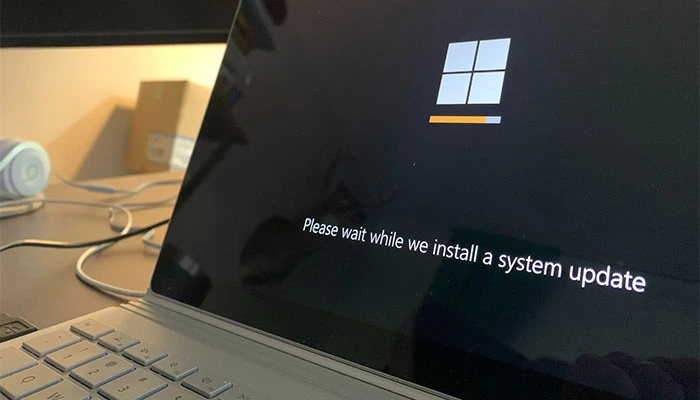
This will often fix the “printer offline” issue. The same issue can happen for those with a Mac - update your software.
9. Check For VPN Issues
If you use VPN, this can cause your printer to go offline. Try disabling the VPN temporarily to see if it fixes the issue. Go to your VPN settings and allow local network access, now try printing.
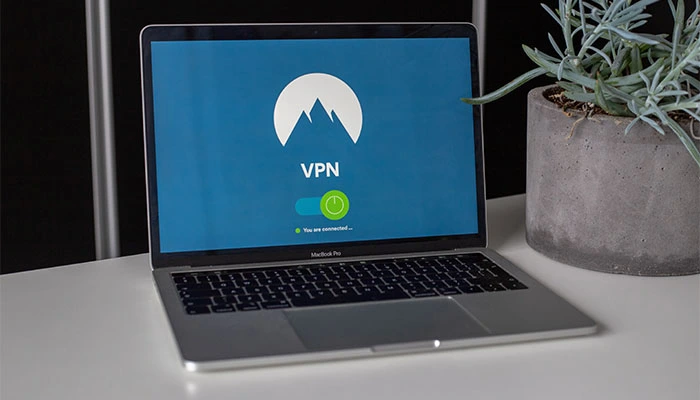
10. Print Spooler Reset
This critical component, when malfunctioning, can lead to offline status. Resetting it can ensure smoother operation. Run “services.msc” and find “Printer Spooler” in the list. Right-click on it and from the popup menu select “Restart”.
11. Try Windows Troubleshooter
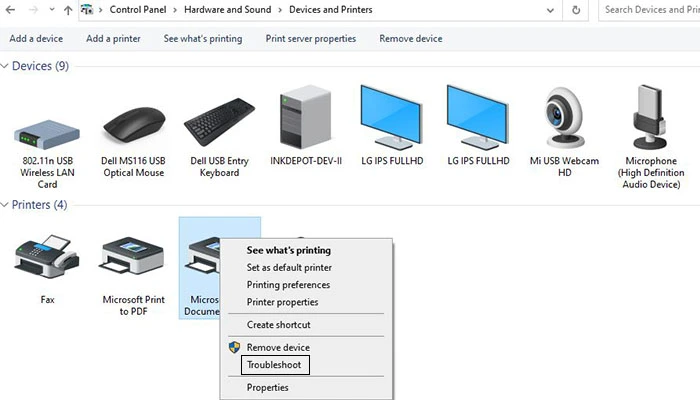
Another possibility for those with Windows: Select the “Settings” icon in the startup menu, click on “Update & Security” and choose “Troubleshoot”. From the list, choose “Printer” and run the troubleshooter. If there is a problem identified with your printer, you’ll find an option to fix it. Apply the fix and try printing.
If any of these worked, great!
Still offline?
If you are still getting an offline message after following these tips, it’s time to check if there are diagnostic tools offered for your specific printer model and follow those steps. If all else fails, contact the customer support team for your printer to get technical assistance.






Any comments?